2019年02月18日
「請求書」取り消し
➢ 「請求もれ」や「請求内容の訂正、変更」を行う際に実行します。
➢ 取り消し後は、再度、「請求データ作成」から行って下さい。
注) 但し、「請求内容の訂正、変更」については、販売確定後の伝票修正、削除は
出来ませんので、「販売入力」より「赤黒伝票」の作成にてご対応ください。
(オプション機能搭載システムを除く)
1.「会計メニュー」より「請求書取り消し」ボタンをクリックし、下図の画面を表示します。

2.「請求書No.」を入力し「確認」ボタンをクリックします。
3.「この請求書を取り消します」をチェックし、「取り消し」ボタンをクリックすることで取り消しが完了します。
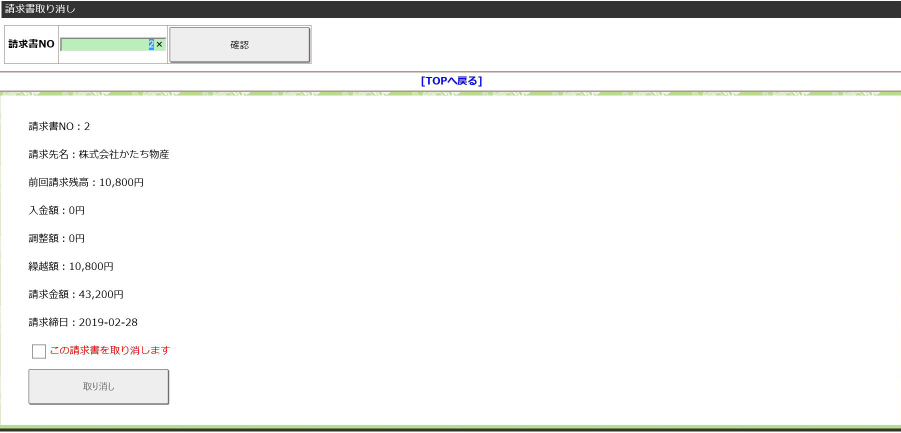
2019年02月15日
【締め処理 (売上)】「請求データ」作成 /「請求書」発行
注) 「販売一覧」で未確定伝票が無い事をご確認ください。
注) 請求書が発行できない場合は、前月の締め処理がされているか、または、
「請求先」マスタの「最終締日」の設定年月日、「得意先部門」マスタの請求先設定等を
ご確認ください。
◆ 締め処理
1. 締め処理には、以下の方法があります。
① 通常締め(一括) - 全請求先を「事前に登録されている締め日」で一括で処理
② 通常締め(個別) - 請求先を指定して個別に作成
③ 先締め - GW・年末年始の対応として、締め日前に請求書を作成
④ 都度締め - 即金・現金売上の請求先専用の締め処理
⑤ 追加締め - 先に発行した請求とは別に請求を追加発行
2.会計メニューより「請求データ作成」ボタンをクリックすると、「通常締め(一括)」画面が表示されます。
3.画面上部のメニューバーより、該当の締め処理を選択し「作成」ボタンをクリックください。
<通常締め(一括)>
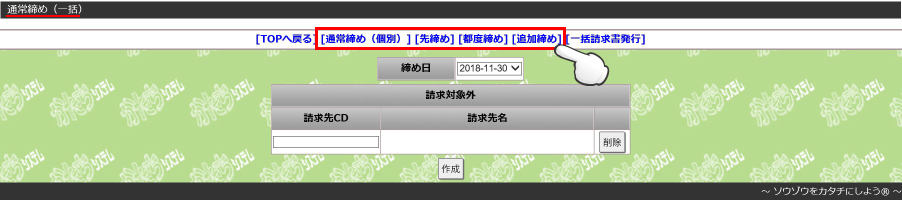
<通常締め(個別)>

<先締め>

<都度締め>

※「締め日」「入金日」は手入力できます。
<追加締め>

◆ 請求書の発行
1.発行漏れ防止の為、必ず、前項「締め処理」後は、下図の[一括請求書発行]をクリックし発行してください。
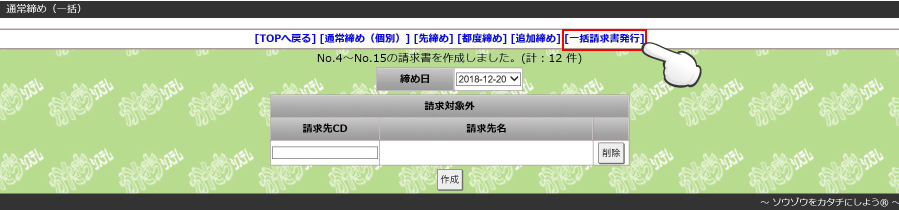

2.請求書は、PDFファイルで作成されます。
※ この段階で「発行済み」扱いとなります。再発行は「請求一覧」より行って下さい。
「入金予定一覧」/「入金入力(入金付け)」/「入金一覧」
➢ 「入金付け」作業は、請求書の発行前に行います。
➢ 「入金付け」は「入金予定一覧」もしくは「入金入力」より行えます。
➢ 「入金予定一覧」は「期間」で絞込む事で「請求先別当月入金予定」「当月入金総額」等
が容易に閲覧できます。
➢ 「入金一覧」は「請求先」で絞込む事で「請求先入金履歴」としても利用できます。
◆ 「入金予定一覧」から「入金入力」を行う場合
1.会計メニューより「入金予定一覧」ボタンをクリックします。
2.請求先CD・請求先名 等で絞り込み検索を行います。
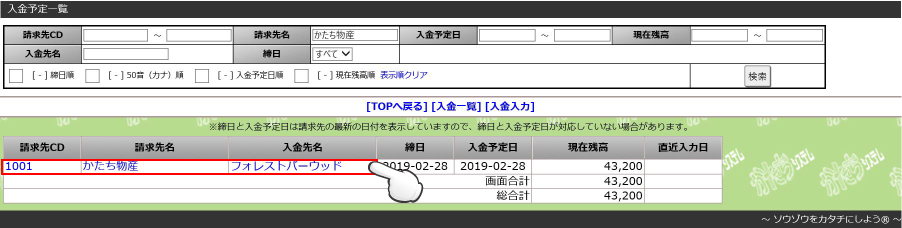
3.検索結果より「請求先CD」もしくは「請求先名」をクリックすると、「入金入力」画面が表示します。
4.「入金日」「入金項目」「入金額」を入力し、「確定」ボタンをクリックし完了します。
※ 入力結果は、入金一覧へ反映されます。
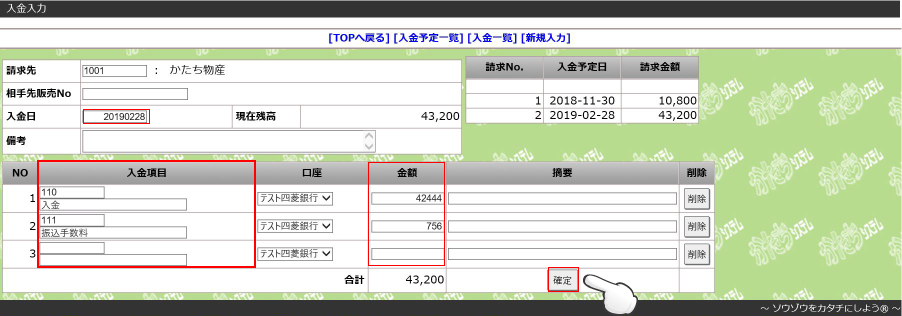
◆ 入金内容を変更する場合
1.会計ニューより「入金一覧」表示し、「入金伝票No.」もしくは「請求先CD」「請求先名」をクリックし、「入金入力」画面を表示させ訂正入力します。
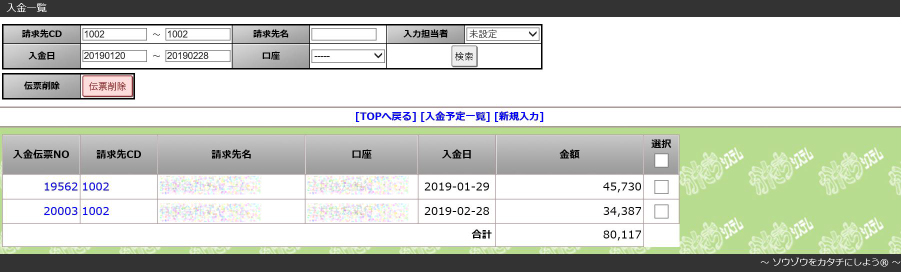
◆入金伝票を削除する場合
1.「入金一覧」画面より対象伝票の「選択」欄にチェックを入れ、「伝票削除」ボタンをクリックし完了します。
2019年02月08日
「販売確定」
➢ 「販売一覧」より操作を行います。
➢ 「受注入力」から出荷確定されたデータと「販売入力」から作成されたデータが
表示されてます。
◆ 販売確定をする
1.業務メニューより「販売一覧」ボタンをクリックします。
2.絞り込み条件検索で対象伝票を表示し、対象伝票の選択欄に✔を入れたら、「伝票確定」ボタンをクリックし完了します。
※未確定伝票は、請求対象データへ連動しませんのでご注意ください。
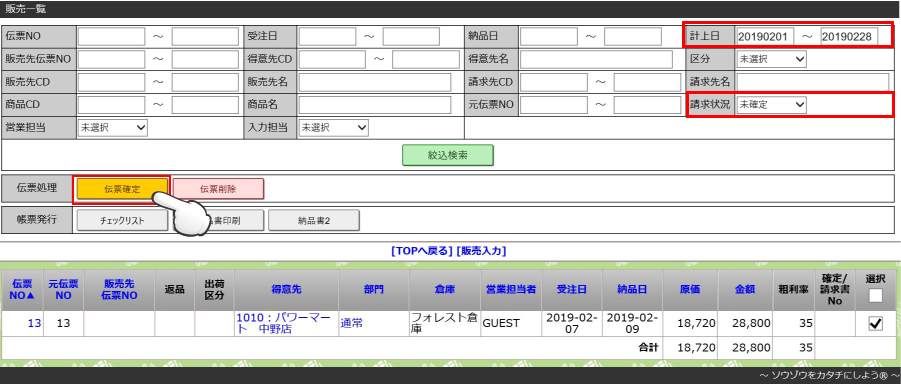
2019年02月07日
「出荷確定」
➢ 受注入力で作成された「受注データ」が、出荷データとして自動連携します。
「出荷一覧」より操作を行います。
◆ 出荷確定をする
1.業務メニューより「出荷一覧」ボタンをクリックします。
2.出荷対象を絞込み後、「引当確認」ボタンをクリックします。
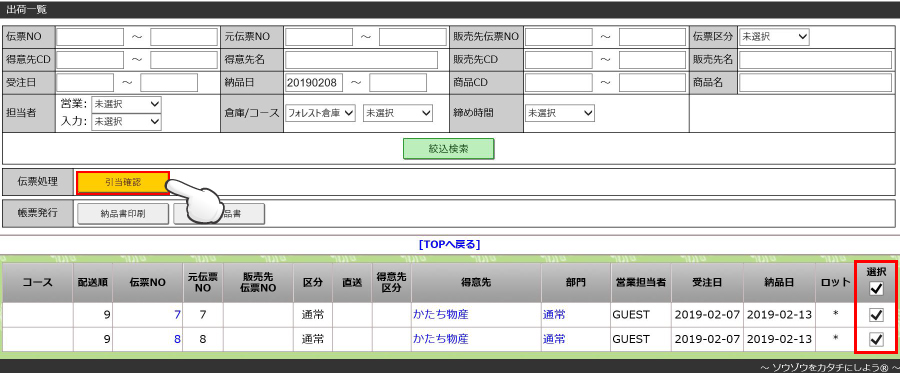
※ロット欄の*印は、出荷品の中にロット指定商品が含まれている。
3.各種帳票(欠品リスト、ピッキングリスト等)が出力できます。
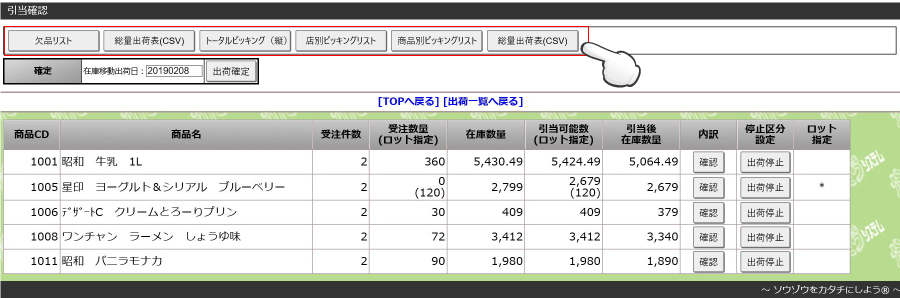
4.「引当後在庫数量」にマイナス表示が無ければ出荷が可能です。
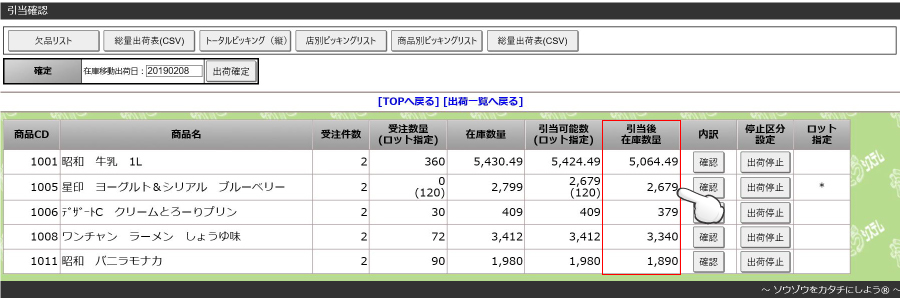
5.「出荷確定」ボタンをクリックすることで、在庫引当が完了し、出荷が確定します。
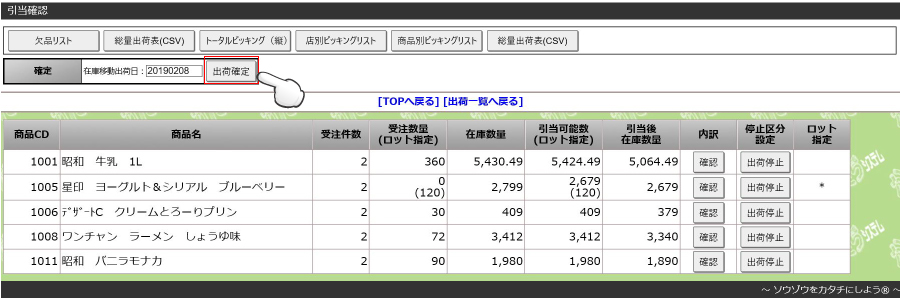
6.倉庫側で納品書を発行する場合は「出荷一覧」画面より発行します。
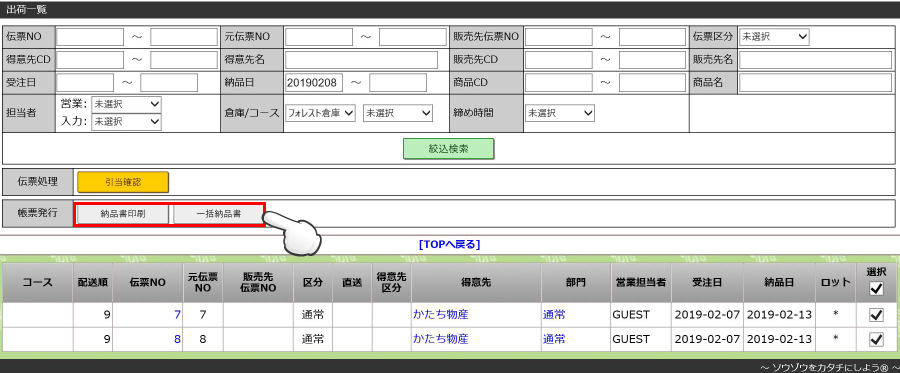
◆ 在庫不足で出荷引当が出来ない場合
➢ 出荷数の変更を行う必要があります。
※ この時、受注残伝票が自動的に作成されます。(自動分納伝票作成機能)
1.「引当確認」画面より、在庫不足の商品行にある「内訳」欄の「確認」ボタンをクリックし、「引当詳細」画面を表示します。
2.出荷数の変更調整を行い、出荷確定を行ってください。
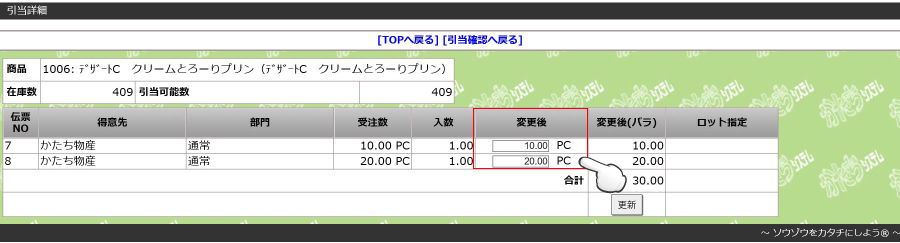
「販売一覧」
◆ 「販売一覧」画面
・「出荷済み」「請求済み」となった伝票と「販売入力」された伝票が表示されます。
・「未請求伝票」「相手先伝票NO.」「分納時の元伝NO.」が一目瞭然
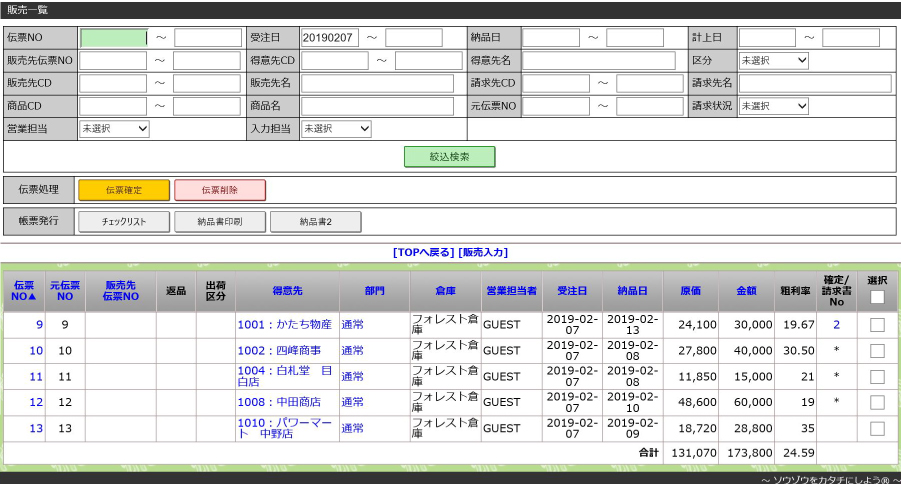
※「伝票確定済」は「確定/請求NO.」欄に「*」印が表示 ※「請求済」は「確定/請求NO.」欄に「請求書NO.」が表示
<主な機能>
・「納品書」「チェックリスト」の印字出力
・販売明細の確認・変更
・伝票確定(売上確定)
・伝票の削除(但し、伝票確定前のもの)
・請求先 得意先 期間 相手先伝票NO. 商品 担当者 等の掛け合せによる絞り込み検索
・最終行に、絞り込み結果の金額計を表示
「販売入力」新規、変更、削除
◆ 新規登録の場合
注)入力対象は、自社在庫では無い「直送」や「返品」伝票となります。
また、月間の業務委託費、事務手数料、システム使用料 等も対象となります。
1.業務メニューより「販売入力」ボタンをクリックし、画面を表示します。
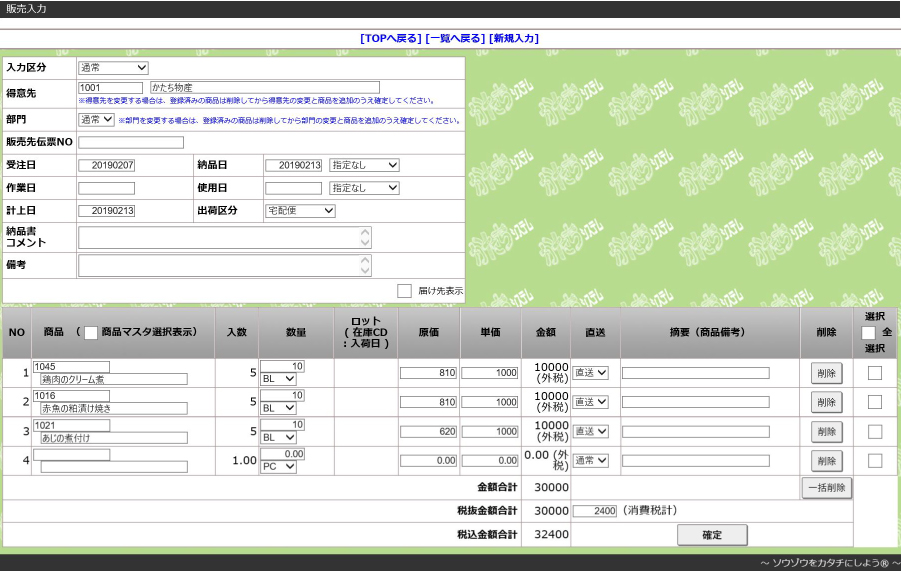
<主な機能>
①入力アシスト - 得意先や商品を入力する際の検索入力機能
②納品日自動計算 - 「得意先マスタ」の設定により、受注日より起算し自動設定
◆ 修正、変更するの場合
1.「販売一覧」より該当の伝票をクリックし、販売詳細画面を表示します。
プルダウンから「編集」を選択し、修正、変更が可能です。
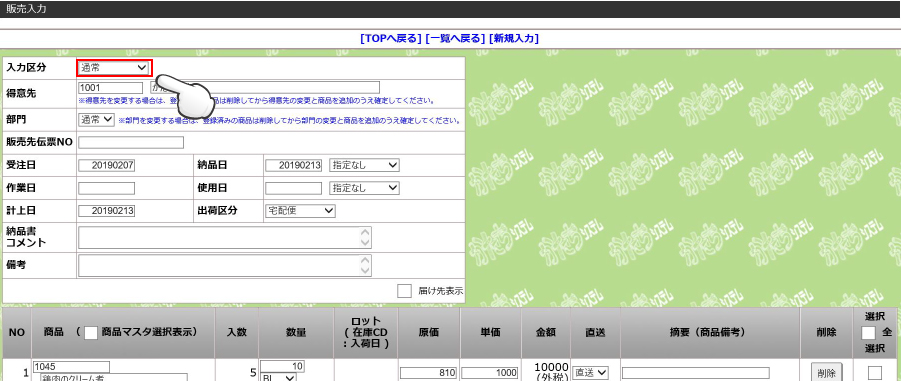
2.内容の更新が完了したら、「確定」ボタンをクリックし完了となります。
◆ 削除するの場合
1.「販売一覧」より伝票削除ができます。
対象伝票を選択し、「伝票削除」ボタンをクリックしてください。
注)「販売確定済み」伝票の削除はできませんのでご注意ください。
「受注一覧」
◆ 「受注一覧」画面
➢ 検索機能つき「受注台帳」です。
➢ 在庫より出荷する伝票のみとなります。直送品・赤伝は「販売一覧」画面へ。
➢ 「未出荷伝票」「相手先伝票NO.」「分納時の元伝NO.」が一目で分かります。
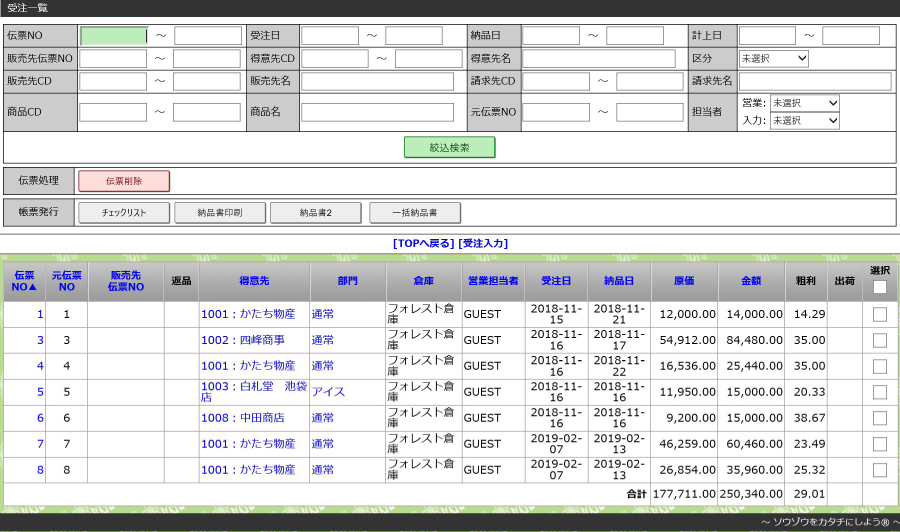
<主な機能>
・「納品書」「チェックリスト」の印字出力
・受注明細の確認・変更
・受注伝票の削除
・請求先 得意先 期間 相手先伝票NO. 商品 担当者 等の掛け合せによる絞り込み検索
・最終行には、絞り込み結果の金額計を表示
「受注入力」新規、変更、削除
➢ 入力対象は、在庫より出荷する伝票のみとなります。
それ以外(赤伝含む)は「販売入力」画面から入力ください。
➢ 入力された受注データは、出荷データとして「出荷一覧」へ自動連動されます。
◆ 新規登録の場合
1.業務メニューより「受注入力」ボタンをクリックし、画面を表示します。
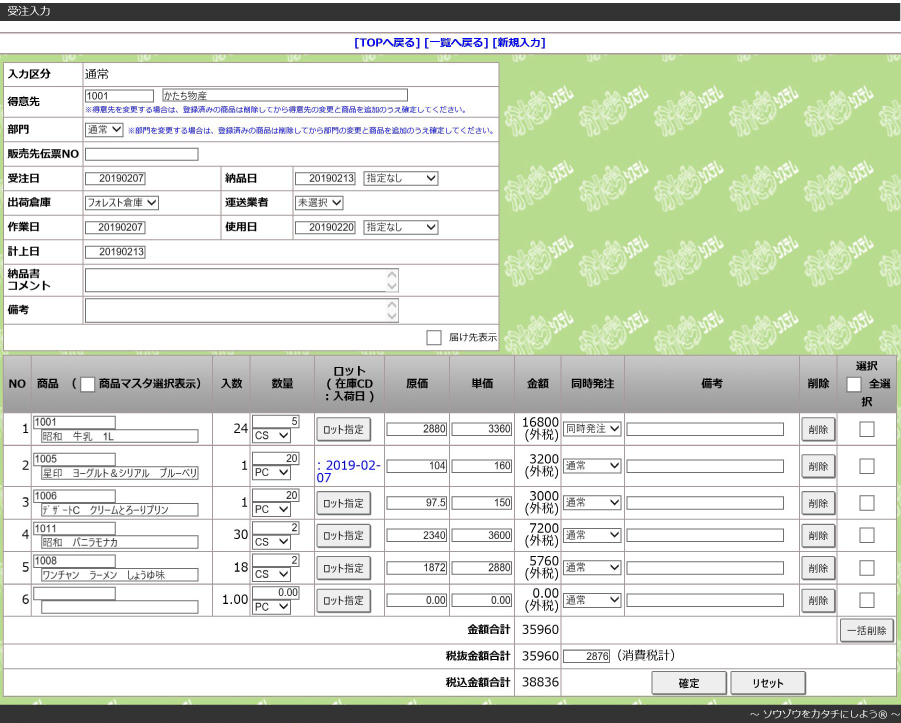
<主な機能>
①入力アシスト - 得意先や商品を入力する際の検索入力機能を用意しております。
②納品日自動計算 - 得意先マスタの設定により、受注日より起算し自動設定します。
③同時発注 - 受注入力と合わせて、発注処理を同時に行えます。(自動発注伝票作成)
※ 発注データの訂正、取消は「発注一覧」より行ってください。
データ作成後は、データ連動はいたしませんので、ご注意ください。
④ロット指定 - 受注時にロットを指定した出荷手配ができます。
※ ロット指定されたデータは、出荷データへ連動します。
「出荷一覧」画面では、ロット指定されたデータに*印が表示され、
ピッキングリストにもきちんと反映します。
※ 通常は「先入れ先出し」で自動引当が行われます。
◆ 修正、変更するの場合
1.「受注一覧」より該当の伝票をクリックすると受注詳細画面を表示します。プルダウンから「編集」を選択し、修正、変更が可能となります。
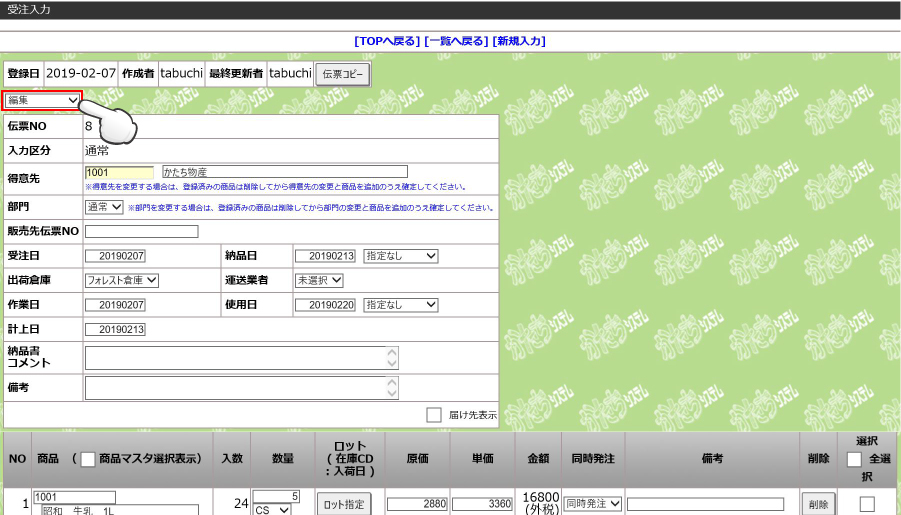
2.内容の更新が完了したら、「確定」ボタンをクリックし完了となります。
◆ 削除するの場合
1.「受注一覧」より伝票削除ができます。対象伝票を選択し、「伝票削除」ボタンをクリックしてください。


